Beralih ke Linux bisa menjadi keputusan besar, tergantung bagaimana Anda menggunakan komputer Anda. Terkadang, Anda hanya membutuhkan Windows untuk aplikasi tertentu, dan terkadang Anda membutuhkan Linux untuk aplikasi lain. Apakah Anda hanya ingin tahu atau Anda membutuhkannya untuk pekerjaan atau proyek pribadi, memiliki kedua sistem operasi di satu komputer dapat berguna.
Pada artikel ini, saya akan menjelaskan langkah-langkah yang Anda perlukan untuk menginstal Ubuntu 20.04 di samping sistem Windows 10 Anda yang sudah ada .
Sebelum Anda dapat membuat media instalasi, Anda memerlukan alat yang tepat untuk membuatnya terlebih dahulu. Hal pertama adalah mengunduh file ISO Ubuntu yang ingin Anda instal. File ISO hanyalah file yang berisi sistem operasi aktual dalam format yang ringkas. Buka https://ubuntu.com/download#downloaddan klik tombol 20,04 LTS.
*LTS adalah singkatan dari Long-Term-Support yang berarti bahwa versi ini mendapat dukungan selama 5 tahun tidak seperti rilis lain yang hanya didukung selama 9 bulan. Pergi untuk LTS adalah pilihan terbaik bagi banyak orang.
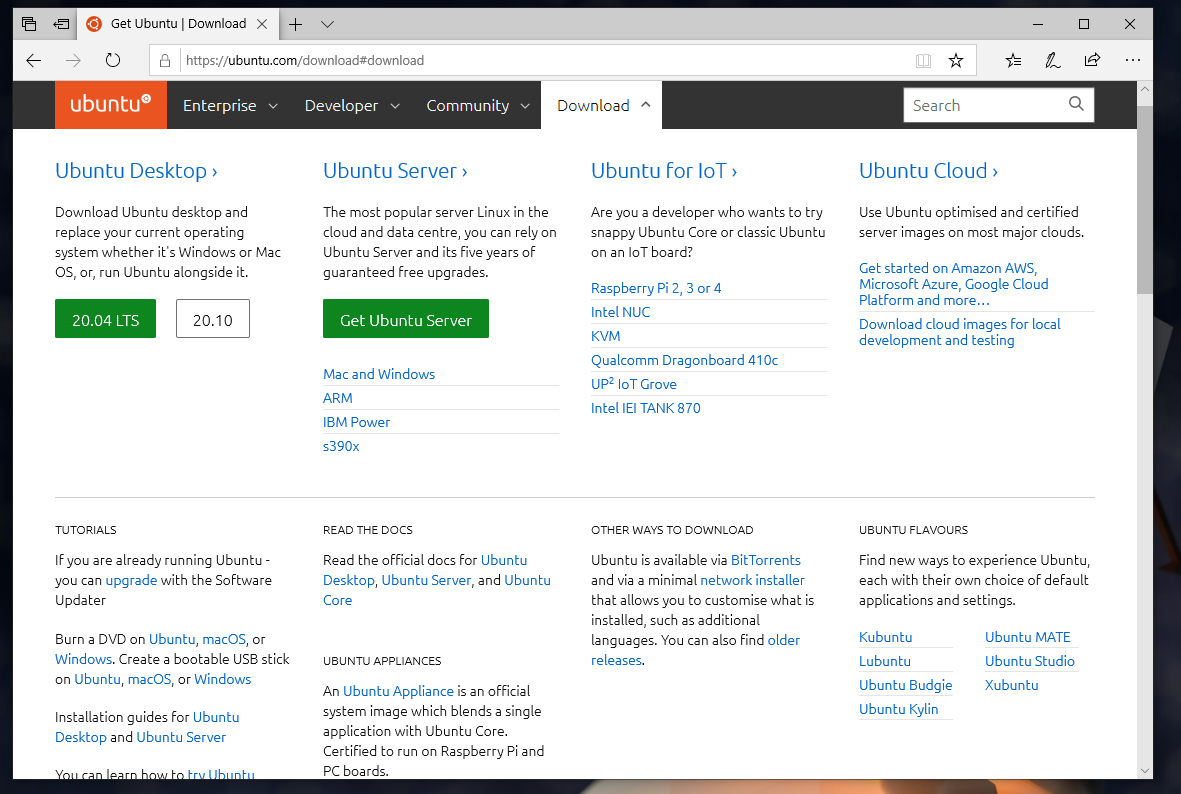
Browser Anda mungkin menanyakan apakah Anda ingin menyimpan file atau membukanya. Saya akan merekomendasikan untuk menyimpannya. File ISO berukuran sekitar 2,8 GB, jadi bersiaplah bahwa itu akan memakan waktu cukup lama. Ini adalah waktu yang tepat untuk minum teh.
Alat selanjutnya yang Anda butuhkan adalah perangkat lunak untuk membuat media instalasi. Ada beberapa alat yang tersedia seperti UNetbootin atau Rufus . Saya pribadi adalah penggemar berat balena Etcher .
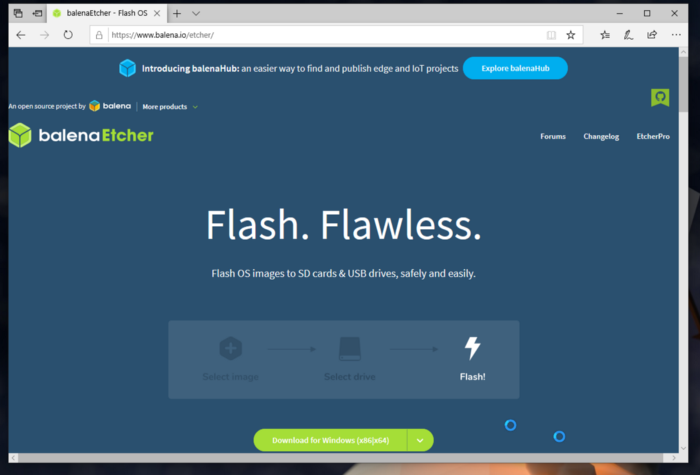
Etcher tersedia di Windows, MacOS dan Linux dan cukup mudah digunakan. Setelah unduhan selesai, Anda harus menginstalnya.
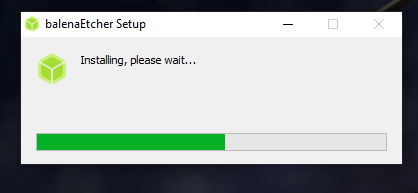
Menyiapkan sistem Anda
Setelah Anda menginstal Etcher dan mengunduh file ISO, Anda dapat membuat media instalasi. Anda dapat menggunakan CD (ya, yang masih ada) atau hanya stik USB. Menggunakan stik USB adalah yang paling nyaman karena Anda tidak memerlukan drive CD yang mulai menjadi artefak langka. Pastikan USB stick kosong karena semua data akan terhapus pada langkah berikutnya.
Saat Anda membuka Etcher, Anda memiliki antarmuka yang sangat sederhana.
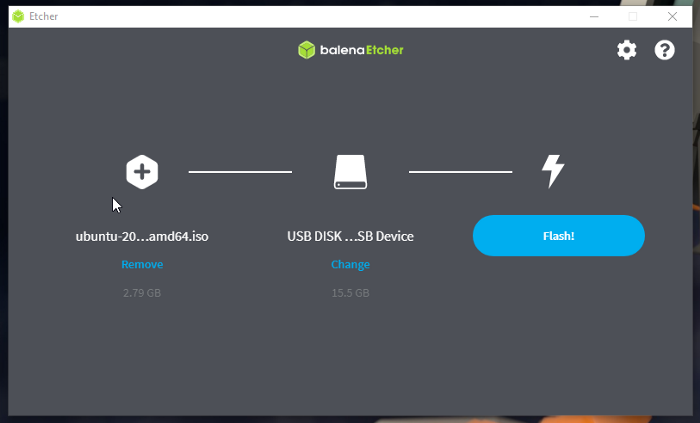
Pertama, Anda memilih file ISO yang ingin Anda gunakan. Anda mungkin dapat menemukannya di folder unduhan Anda. Cukup arahkan ke sana dan pilih file ISO. Kemudian, Anda harus memilih stik USB yang Anda colokkan ke komputer Anda dan yang ingin Anda gunakan sebagai media instalasi. Berhati-hatilah agar Anda memilih yang benar karena Anda tidak ingin menghapus hard drive internal atau drive eksternal Anda. Cara termudah adalah dengan melihat ukuran opsi yang berbeda dan memilih opsi dengan ukuran memori yang dimiliki stik USB Anda.
Ketika ISO dan stik USB dipilih, klik Flash! tombol. Ini juga akan memakan waktu cukup lama.
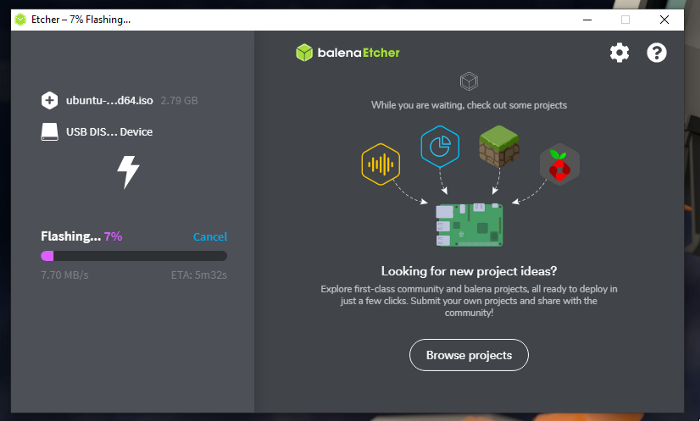
Mempersiapkan Windows
Ada satu langkah lagi yang perlu Anda lakukan sebagai persiapan sebelum instalasi yang sebenarnya. Anda perlu membuat beberapa ruang kosong di hard drive Anda sehingga komputer Anda tahu di mana menginstal Ubuntu. Untuk ini, Anda perlu membuka perangkat lunak partisi dengan nama "Buat dan format partisi hard disk". Anda dapat dengan mudah mengetikkan kata "partisi" di bilah pencarian menu mulai.
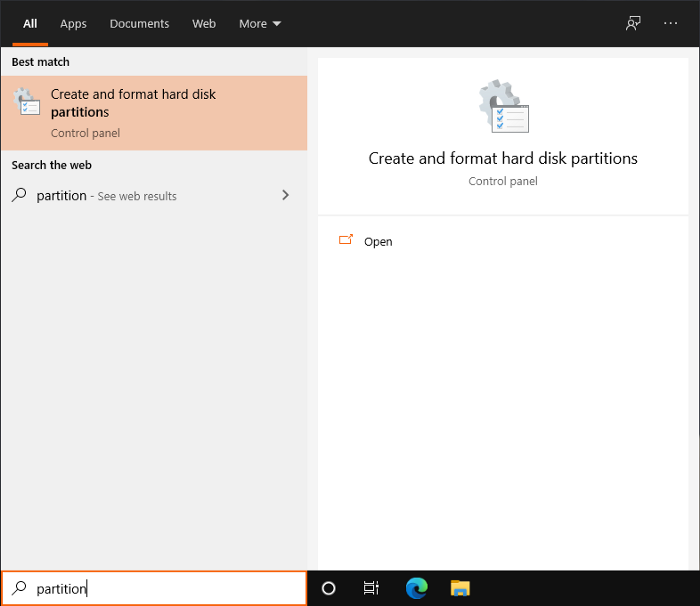
Saat memulai perangkat lunak partisi, jendela baru bernama Manajemen Disk akan terbuka. Program ini akan menunjukkan kepada Anda semua perangkat penyimpanan massal yang terhubung ke komputer Anda, secara internal dan eksternal. Dalam kasus saya, saya hanya memiliki satu hard drive karena saya telah melepas stik USB dan saya hanya memiliki satu hard drive kecil dalam pengaturan demo saya.
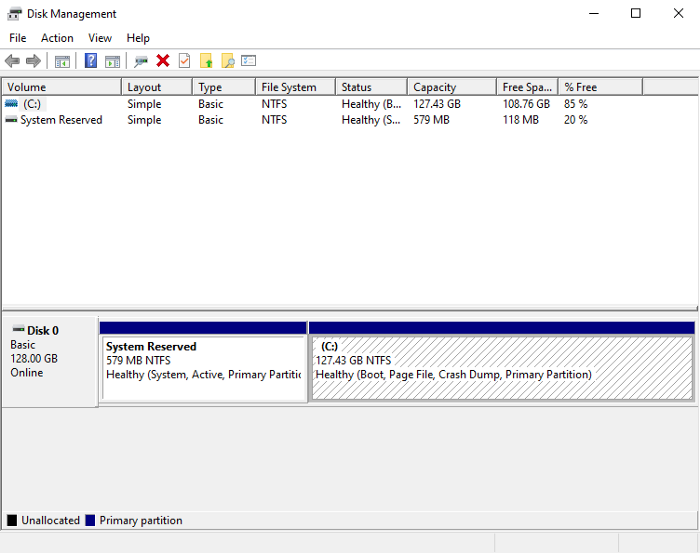
Banyak komputer saat ini memiliki satu hard drive SSD yang lebih kecil dan hard drive HDD yang lebih besar. Anda mungkin ingin menginstal Ubuntu pada drive SSD Anda, mengingat Anda memiliki ruang disk yang cukup.
Untuk instalasi minimal, Anda harus memiliki setidaknya 9 GB. Jika Anda juga ingin menginstal beberapa program dan menyimpan beberapa file di Ubuntu, maka Anda mungkin ingin sedikit lebih banyak penyimpanan untuk sistem Ubuntu Anda. Saya akan merekomendasikan setidaknya 36 GB untuk memastikan Anda tidak kehabisan ruang disk ketika memiliki semua partisi Ubuntu pada satu hard drive. Anda dapat menggunakan lebih sedikit jika Anda ingin menginstal Ubuntu pada dua hard drive: satu untuk sistem dan satu untuk menyimpan file pribadi Anda. Lebih lanjut tentang itu nanti.
Klik kanan partisi yang ingin Anda kecilkan untuk menyediakan ruang kosong. Kemudian, klik tombol “Shrink Volume…” di menu konteks.
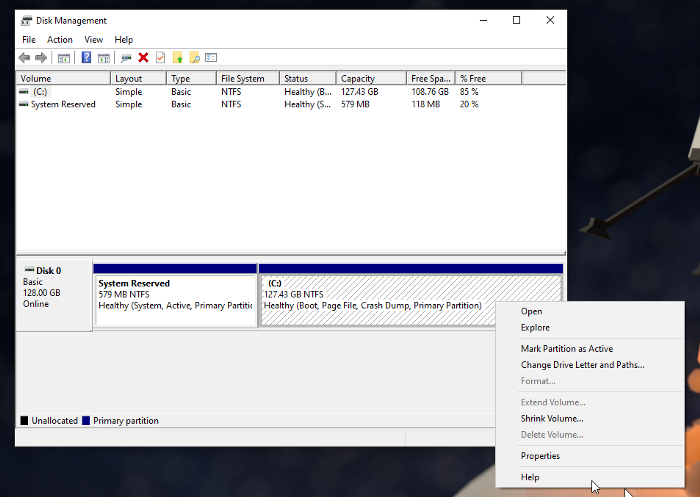
Selanjutnya, Anda harus memilih berapa banyak penyimpanan yang ingin Anda sediakan. Masukkan jumlah Mega Bytes yang ingin Anda miliki untuk instalasi Ubuntu Anda. Sekali lagi, saya akan merekomendasikan untuk memiliki setidaknya 36 GB. Klik pada tombol "Shrink".
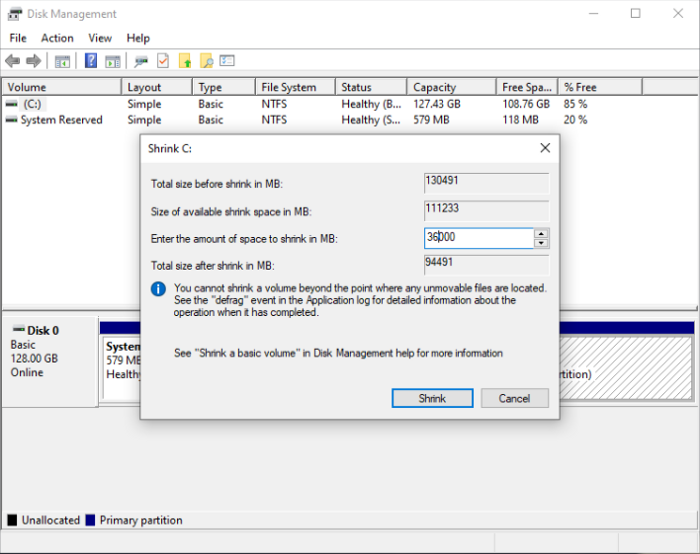
Membuat partisi kosong baru membutuhkan beberapa saat dan kemudian akan ditampilkan sebagai Unallocated .
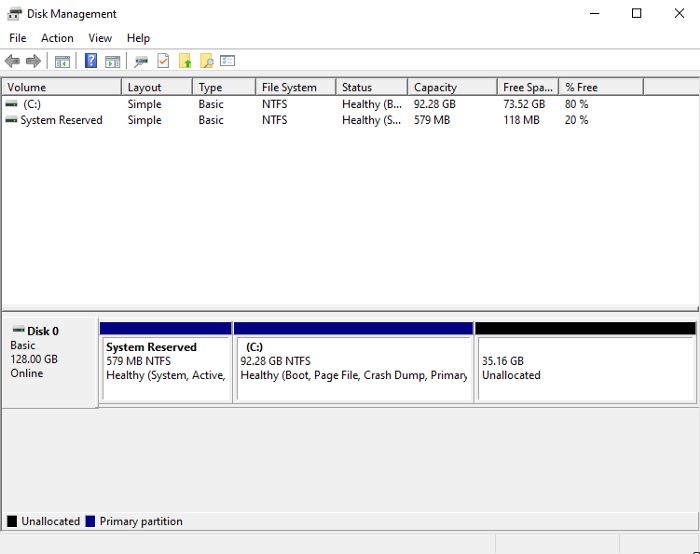
Setelah ini selesai, Anda dapat melanjutkan dengan instalasi Ubuntu. Anda sekarang dapat mematikan komputer Anda.
Menginstal Ubuntu
Sekarang saatnya untuk mencolokkan stik USB yang di-flash dan restart komputer Anda. Ketika layar pembuka pabrikan komputer Anda muncul, Anda perlu menekan F1, F2, F12, ESC atau DEL pada keyboard Anda untuk masuk ke menu BIOS komputer Anda. Tombol mana yang harus ditekan tergantung pada merek komputer Anda. Komputer Anda bahkan mungkin memberi tahu Anda tombol mana yang harus ditekan. Jika tidak, Anda mungkin perlu mencarinya di manual komputer Anda secara online.
Setelah Anda memasuki BIOS, Anda perlu menemukan opsi untuk mengubah urutan boot. BIOS setiap motherboard bisa sedikit berbeda. Anda perlu menavigasi sendiri untuk menemukan opsi untuk mengubah urutan boot. Ketika Anda menemukannya, Anda harus menempatkan entri untuk perangkat USB pada posisi pertama sehingga ketika Anda me-restart komputer maka secara otomatis akan boot dari USB stick dengan media instalasi Ubuntu.
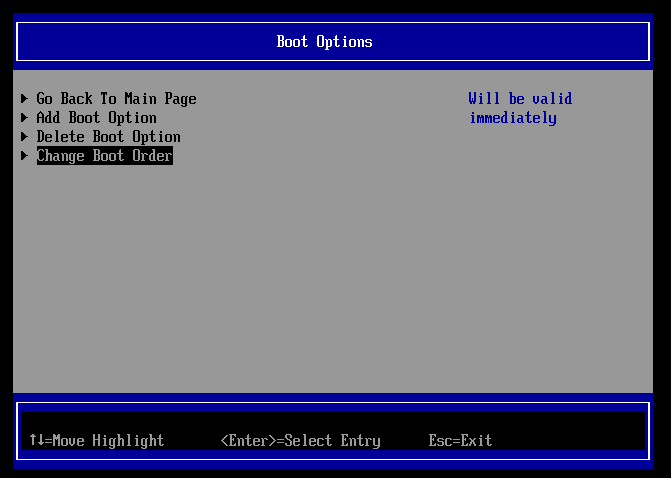
Sebagai alternatif, beberapa komputer bahkan mengizinkan untuk langsung memilih perangkat boot untuk melanjutkan. Dalam hal ini, Anda tidak perlu mengubah urutan boot dan Anda cukup memilih stik USB untuk mem-boot komputer. Sekali lagi, ini tergantung pada pabrikan motherboard.
Catatan: Jika memungkinkan, nonaktifkan opsi boot cepat dari BIOS Anda karena ini dapat menyebabkan masalah saat beralih dari Windows ke Linux. Alasannya adalah bahwa pengaturan fast-boot akan mencegah PC mati total dan ketika memulai di OS yang berbeda, ini dapat menyebabkan beberapa masalah. Juga, opsi boot aman mungkin perlu dinonaktifkan. Jika demikian, Ubuntu akan memberi tahu Anda selama proses instalasi. Anda perlu mengetikkan kata sandi selama proses instalasi dan sekali lagi saat me-reboot. Password ini hanya akan ditanyakan satu kali.
Saat komputer Anda boot dari stik USB, itu akan menunjukkan kepada Anda logo Ubuntu. Bahkan mungkin melakukan pemeriksaan sistem.
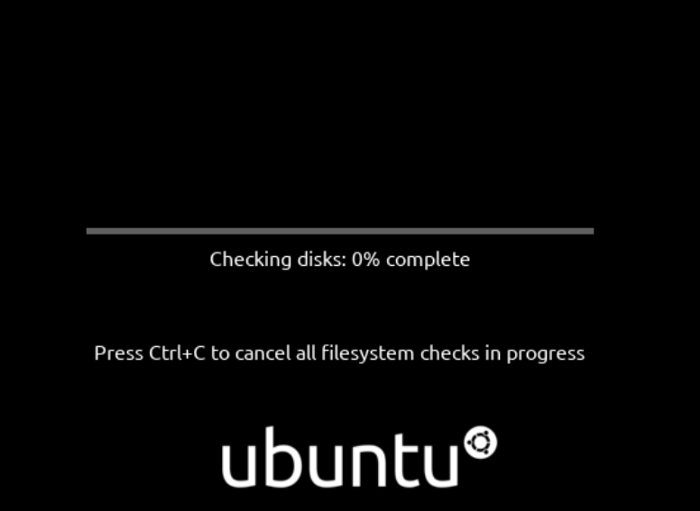
Setelah pemeriksaan file selesai, komputer Anda akan menampilkan layar selamat datang Ubuntu di mana Anda dapat memilih apakah Anda ingin "Coba Ubuntu" atau "Instal Ubuntu". Opsi pertama cocok untuk pengujian jika semuanya berfungsi seperti driver Wi-Fi atau perangkat keras lainnya. Anda akan memilih opsi kedua untuk instalasi.
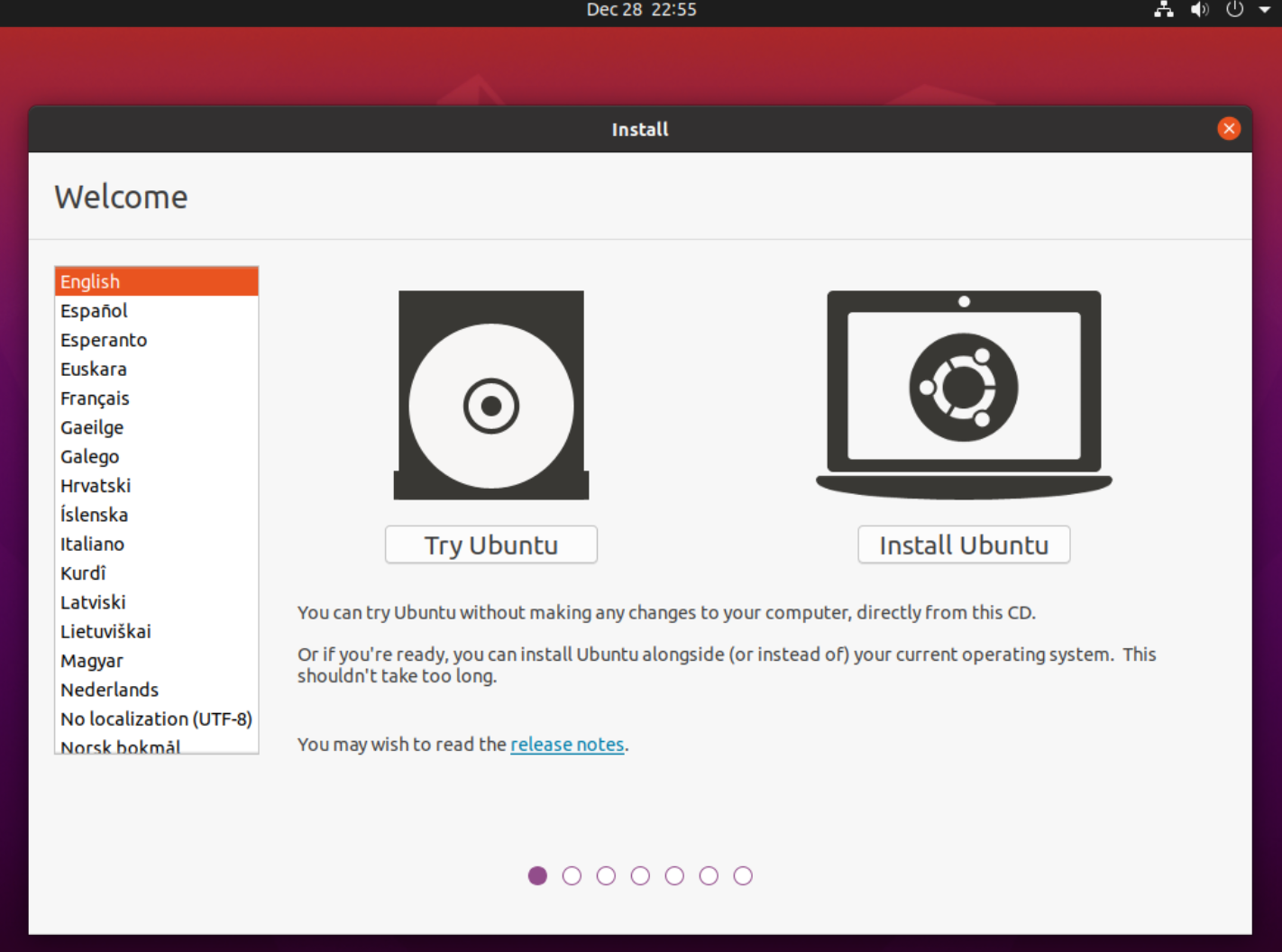
Hal pertama yang harus dilakukan adalah memilih tata letak keyboard Anda. Ini dapat diubah nanti dan Anda juga dapat menambahkan beberapa tata letak ke menu pengaturan setelah penginstalan selesai. Jika Anda tidak tahu apa tata letak keyboard Anda, Ubuntu dapat membantu Anda menemukan tata letak Anda.
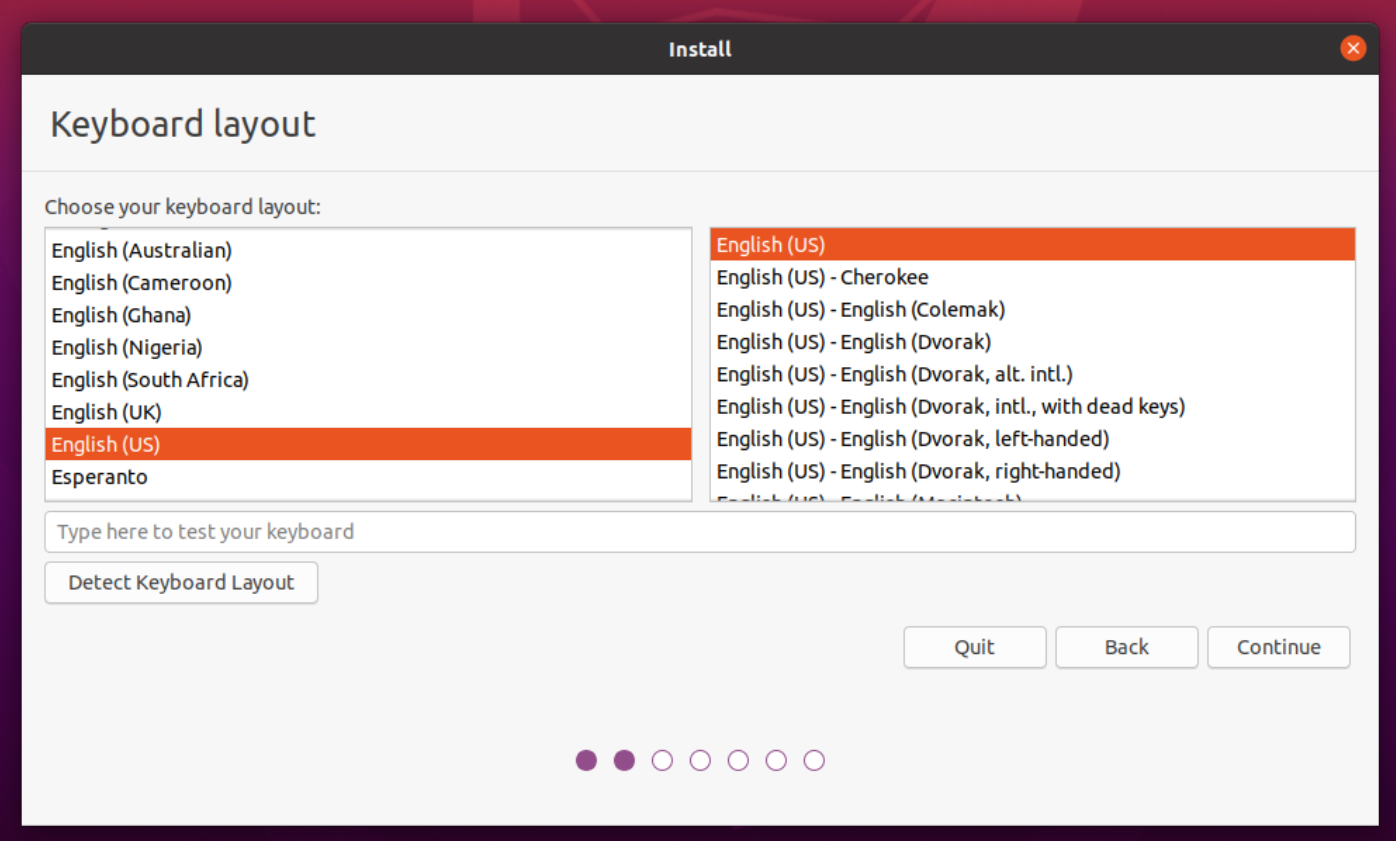
Setelah Anda memilih tata letak keyboard dan menekan tombol "Lanjutkan", Anda mungkin akan diminta untuk memilih jaringan WiFi. Dalam pengaturan saya, saya menggunakan koneksi Ethernet itulah sebabnya langkah ini dihilangkan oleh sistem. Cukup pilih jaringan dan masukkan kata sandi dan hanya itu.
Selanjutnya, Anda memiliki opsi untuk menginstal Ubuntu sebagai instalasi normal atau sebagai instalasi minimal. Jika Anda baru mengenal Linux, tidak ada salahnya untuk menginstal paket normal termasuk Libre Office, beberapa game, dan beberapa alat lainnya. Juga, Anda harus mencentang kotak untuk mengunduh pembaruan selama penginstalan dan untuk menginstal perangkat lunak pihak ketiga yang menyertakan driver GPU untuk Nvidia dan codec untuk file MP3.
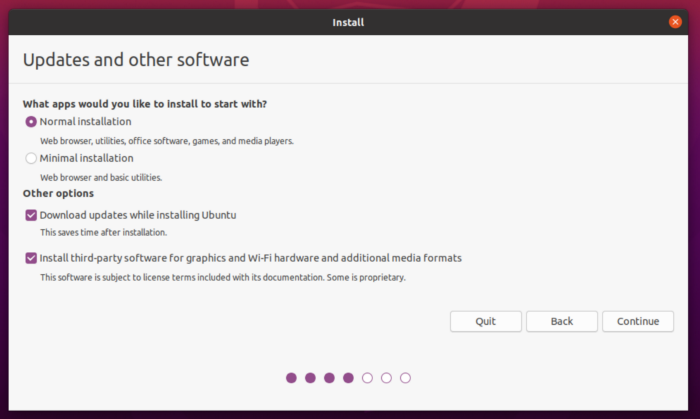
Sekarang, Anda perlu memilih bagaimana Anda ingin menginstal Ubuntu di sistem Anda: bersihkan seluruh disk Anda atau instal Ubuntu bersama Windows 10. Saya selalu menggunakan opsi ketiga yang disebut "Sesuatu yang lain" karena ini memberi saya lebih banyak kontrol tentang bagaimana saya memiliki partisi saya . Juga, saya memiliki masalah kepercayaan dengan instalasi otomatis bersama Windows.
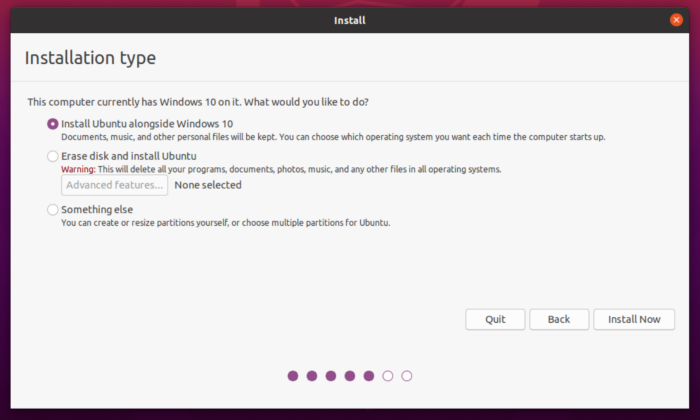
Sekarang, Anda perlu mengatur partisi secara manual untuk instalasi Ubuntu. Seperti yang Anda lihat, Anda memiliki beberapa ruang kosong di hard drive Anda. Ini adalah ruang yang Anda bebaskan sebelumnya di Windows.
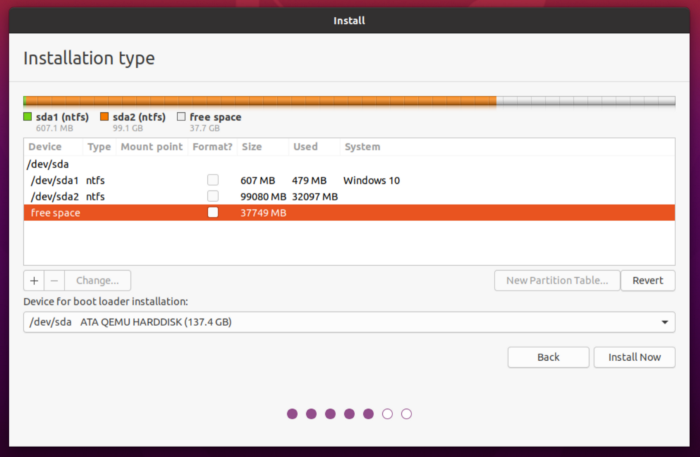
Anda juga dapat mengecilkan partisi di sini, tetapi saya sarankan melakukannya di Windows karena ini memungkinkan Windows untuk memindahkan file sesuai dengan modifikasi. Saat melakukannya di sini, Anda berisiko menimpa bagian hard drive yang digunakan untuk data.
Cukup pilih partisi ruang kosong dan klik simbol plus di bawah untuk menambahkan partisi baru. Partisi pertama yang akan Anda buat adalah partisi SWAP. Ini berfungsi sebagai ekstensi ke RAM Anda (Random Access Memory) yang merupakan memori cepat yang dibutuhkan segera untuk berfungsi. Jika RAM Anda penuh, Ubuntu kemudian akan menyimpan data tambahan di SWAP.
Catatan: Sebagian besar panduan yang saya tahu merekomendasikan untuk menggunakan dua kali ukuran RAM Anda untuk partisi SWAP Anda dan setidaknya jumlah memori yang sama dengan RAM Anda. Secara teknis, Anda dapat melakukannya tanpa SWAP sama sekali, tetapi tidak ada salahnya untuk memiliki beberapa SWAP jika RAM Anda tidak terlalu besar. Sebagian besar sistem saat ini memiliki setidaknya 8 GB RAM.
Semakin banyak RAM yang Anda miliki, semakin kecil kemungkinan Anda membutuhkan memori SWAP. Di komputer ini, saya memiliki 8 GB RAM. Oleh karena itu, saya menggunakan 4 GB untuk instalasi ini. Itu sudah cukup. Pilih "Logical" untuk jenis partisi dan pilih "swap area" dari menu drop-down. Kemudian jam "OK".
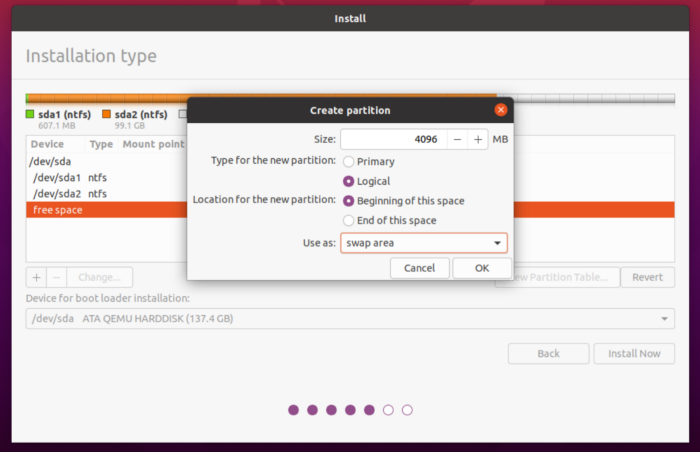
Selanjutnya, Anda memerlukan apa yang disebut partisi "root" yang menampung semua file sistem Anda yang diperlukan oleh Ubuntu untuk berfungsi. Secara default, partisi ini juga akan berisi file pribadi Anda, tetapi di sini kami akan membuat partisi terpisah hanya untuk file pribadi Anda, seperti folder "Unduhan" atau folder "Musik". Inilah sebabnya mengapa kita perlu membuat dua partisi lagi.
Kedua partisi akan berukuran sekitar 16 GB. Untuk partisi "root", pilih opsi "Primary" untuk jenis partisi karena partisi ini harus dapat di-boot. Kemudian, di menu drop down, pilih “Ext4 journaling file system” yang masih merupakan sistem file default untuk Linux. Titik pemasangan harus "/" yang merupakan singkatan dari partisi "root".
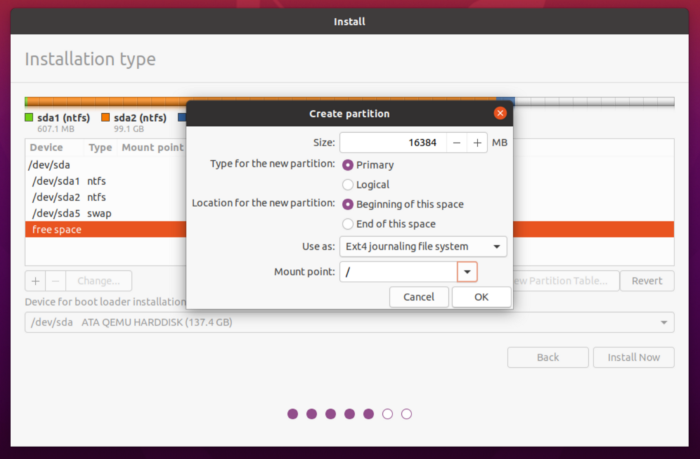
Partisi terakhir Anda akan menjadi partisi "home". Sekali lagi, klik ikon plus untuk membuat partisi baru dan persembahkan ruang yang tersisa untuk partisi ini. Sekali lagi, pilih untuk menjadi partisi "Logical" dan pilih lagi sistem file "Ext4". Kali ini, mount point-nya adalah “/home”.
Partisi ini akan menyimpan semua file pribadi Anda. Jika Anda tidak membuat partisi "home" yang terpisah, file pribadi Anda akan disimpan di dalam partisi "root". Alasan mengapa saya membuatnya sebagai partisi terpisah adalah, Anda dapat mengikuti prosedur yang sama untuk membuat partisi pada hard drive kedua. Ini sangat berguna ketika partisi "root" Anda ada di drive SSD sementara file pribadi Anda ada di drive HDD. Pengaturan saya tidak memiliki dua hard drive, tetapi prosedurnya akan sama, kecuali bahwa Anda perlu memperhatikan ruang kosong mana yang digunakan untuk "root" dan mana untuk partisi "rumah".
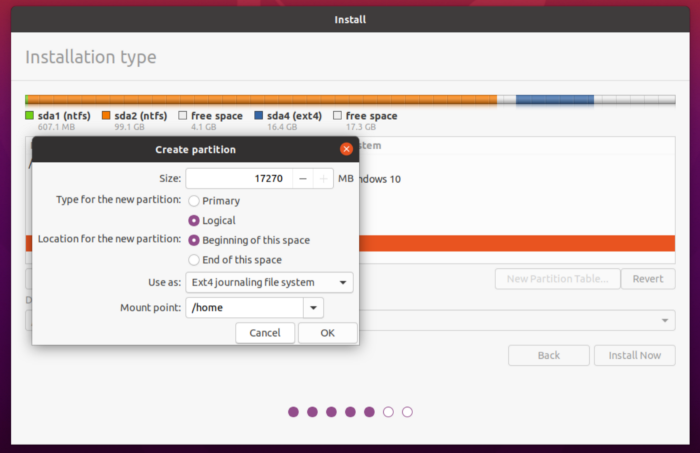
Sekarang semua partisi telah dibuat, Anda seharusnya tidak memiliki ruang kosong yang tersisa. Pastikan boot loader akan diinstal pada hard drive yang benar. Biasanya, ini adalah drive yang sama tempat boot loader Windows 10 Anda diinstal. Tekan tombol "Instal Sekarang" dan konfirmasikan instalasi.
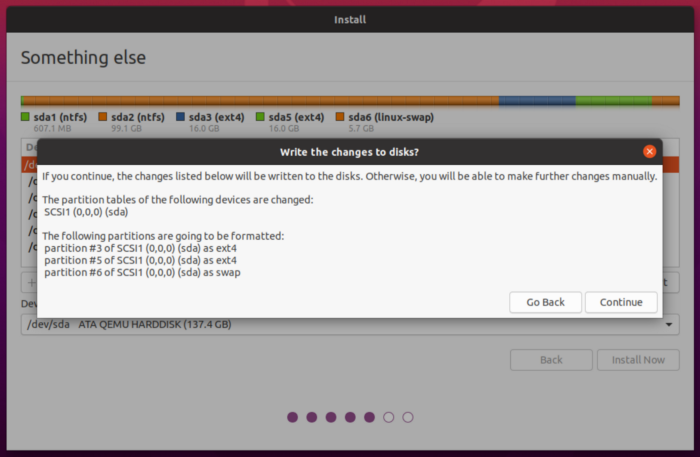
Pada langkah selanjutnya, Anda cukup memilih negara tempat Anda berada. Ini hanya untuk mengatur zona waktu untuk jam sistem Anda. Ini juga mempengaruhi bagaimana waktu ditampilkan seperti format 12 jam atau format 24 jam, tergantung pada sistem default negara Anda.
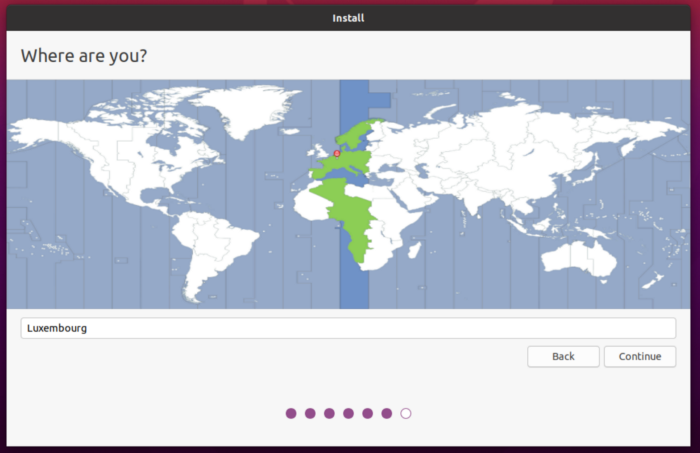
Terakhir, Anda perlu membuat akun pengguna Anda di sistem. Isi nama Anda dan verifikasi apakah nama pengguna yang disarankan cocok untuk Anda. Anda juga dapat mengubah nama komputer. Di bidang "Nama Anda:", Anda harus mengetikkan nama lengkap Anda. Juga, Anda perlu mengatur kata sandi. Bisa selama yang Anda mau, bisa berisi angka, huruf dan simbol. Pastikan itu adalah kata sandi yang dapat Anda ingat karena Anda akan membutuhkannya setiap kali Anda menginstal perangkat lunak baru atau Anda ingin memperbarui sistem Anda. Seharusnya tidak terlalu mudah karena ini akan membuat kata sandi tidak berguna.
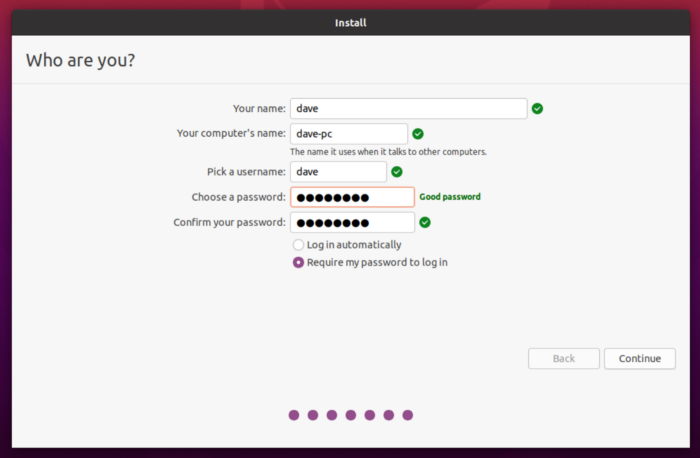
Setelah Anda mengatur akun pengguna Anda, Anda dapat mengklik tombol "Lanjutkan" dan instalasi akan dijalankan. Menginstal Ubuntu tidak akan memakan waktu lama. Proses ini mungkin akan memakan waktu sekitar 20 menit, tergantung pada sistem Anda.
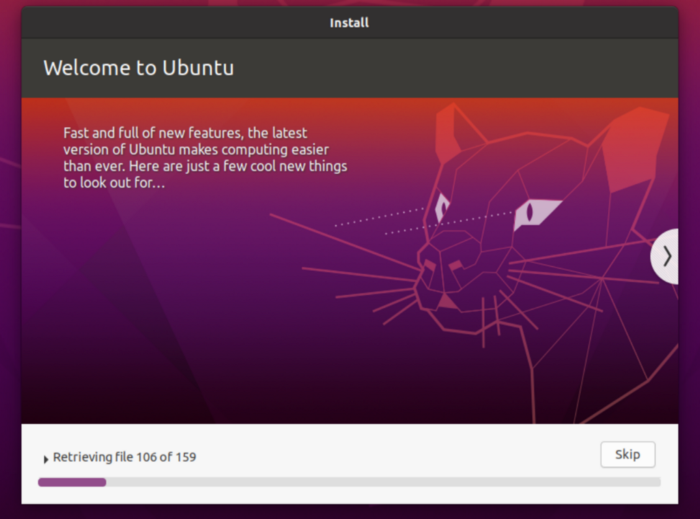
Anda tidak perlu melakukan apa pun sampai instalasi selesai. Waktu yang tepat untuk secangkir teh lagi.
Setelah penginstalan selesai, Anda dapat me-restart komputer dan melepas stik USB. Sekarang, ketika komputer mulai, pertama-tama akan ditampilkan kepada Anda layar boot GRUB.
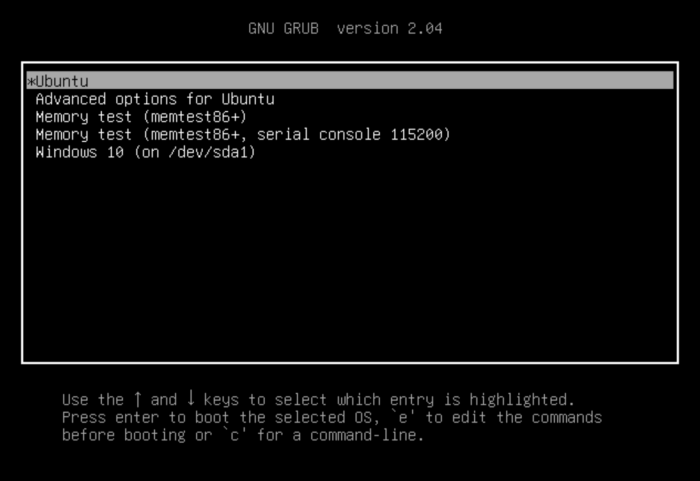
Layar boot GRUB akan menunjukkan kepada Anda sistem yang diinstal seperti Ubuntu dan Windows 10. Sekarang, setiap kali Anda memulai komputer, Anda dapat memilih sistem operasi mana yang ingin Anda gunakan. Nikmati sistem Ubuntu Anda!
install ubuntu dual boot with windows ubuntu tutorial install ubuntu 20.04 dual boot